AWS (Amazon Web Service)란?
AWS는 간단히 말해 아마존에서 제공하는 여러 서비스들을 의미합니다. 저희는 그 중에서도 EC2라는 서비스의 instance를 생성 및 접속하는 방법에 대해서 알아보겠습니다.
EC2 instance?
EC2 instance는 쉽게 생각해서 우리가 일반적으로 보는 PC나 서버와 똑같은 형태이며 Linux나 Windows가 설치되어 있습니다. 가상 서버이기 때문에 모니터에는 직접 연결할 수 없고 터미널 또는 원격 데스크톱 연결로 접속해야 합니다.(ssh 접속)
EC2에 대한 상세한 내용은 [pyrasis.com][http://pyrasis.com/book/TheArtOfAmazonWebServices]라는 온라인 북을 보시면 더 자세히 아실 수 있습니다.
EC2 instance 생성
먼저 aws console에 접속해 회원가입 및 로그인을 하면, 우측 상단에 오하이오 dropdown이 보입니다. 이것을 클릭해서, 아래 사진과 같이 서울로 지역을 바꿔줍니다. 이는 AWS에서 인스턴스를 어느 지역에 생성할 지를 선택하는 것을 의미합니다.
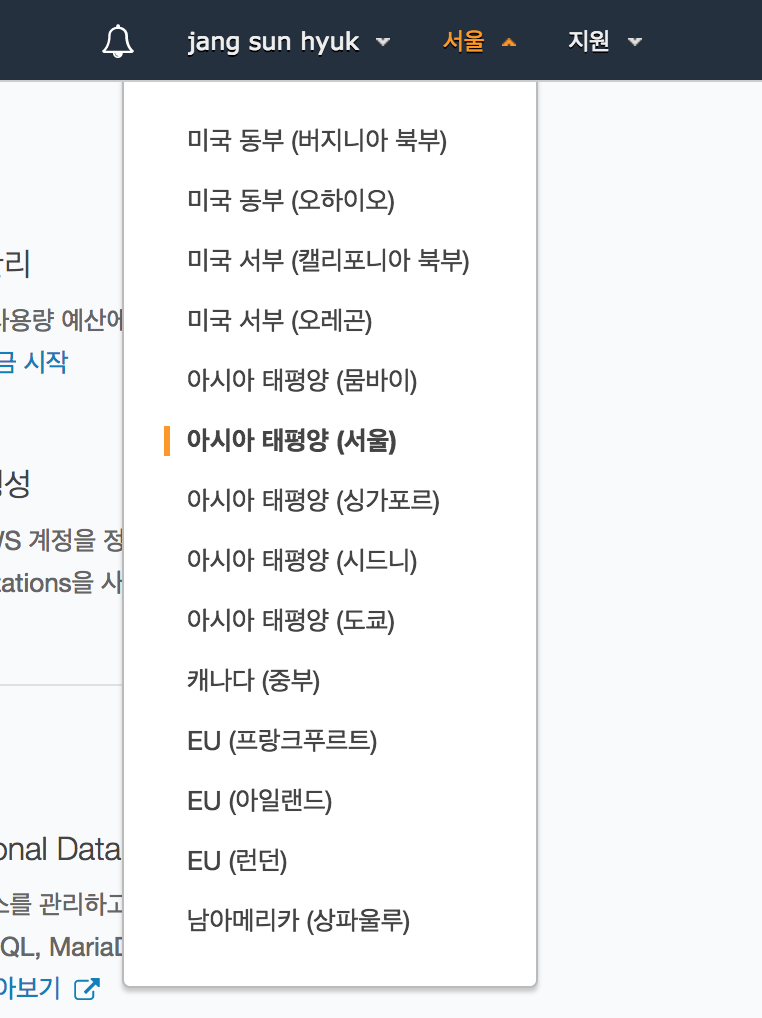
이제 아래 사진과 같이 좌측 상단의 서비스 버튼을 클릭한 다음, EC2 메뉴를 선택합니다.
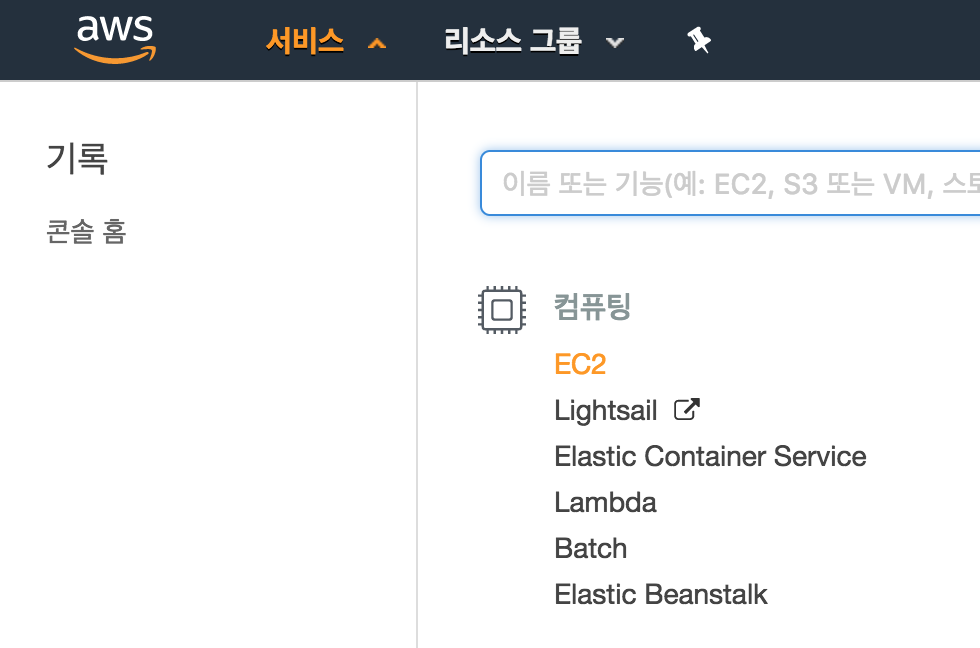
그러면 아래와 같은 페이지가 보이는데 좌측의 인스턴스 메뉴를 누른다음, 중앙에 보이는 인스턴스 시작 버튼을 눌러줍시다.
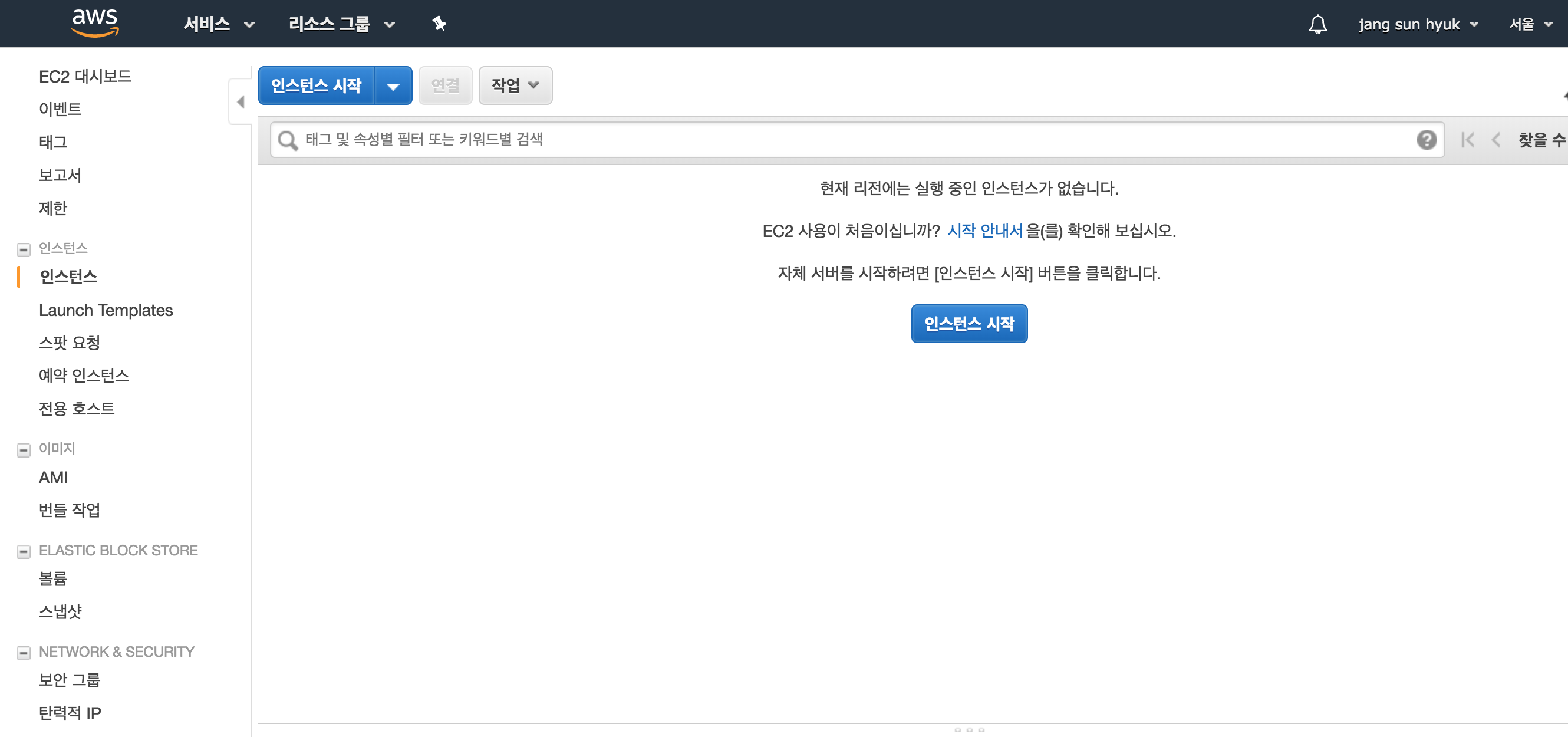
OS를 선택할 수 있는 창이 나옵니다. 우분투를 선택해줍시다.
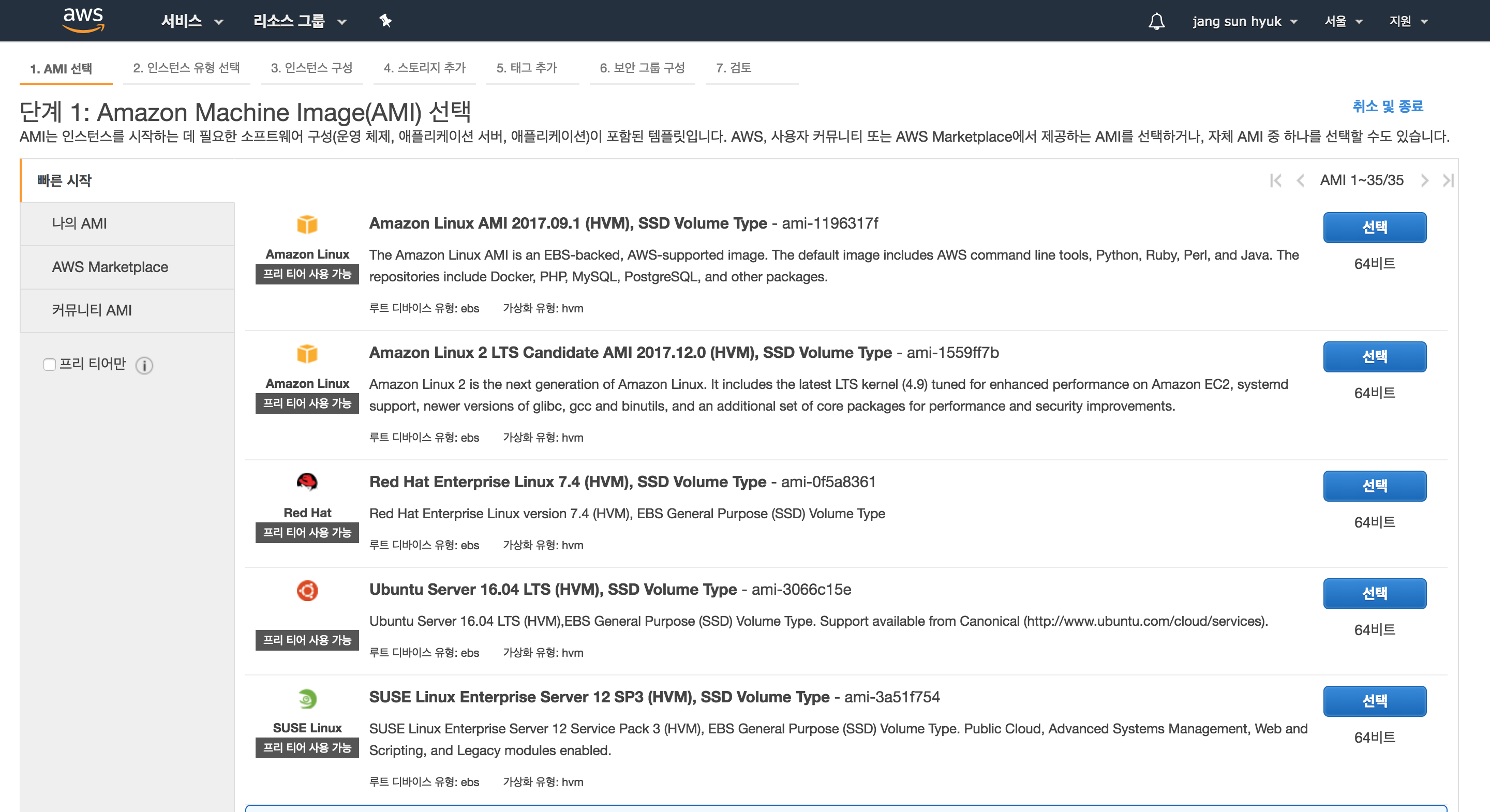
인스턴스 유형을 선택할 수 있는데, 이미 프리티어로 선택이 되어 있으니 검토 및 선택 버튼을 바로 눌러줍시다.
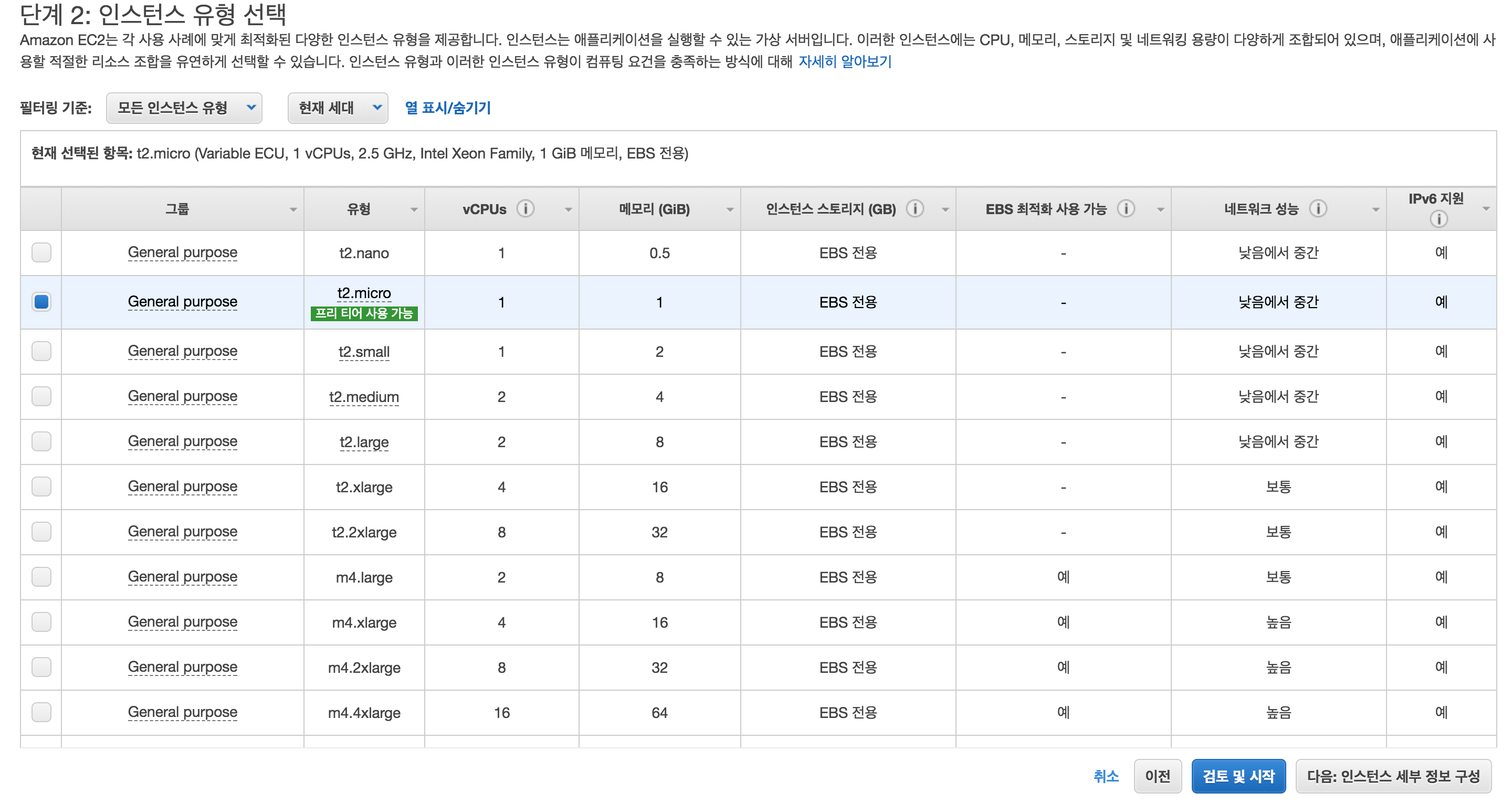
이제 세부 항목들을 설정할 수 있습니다. 경험 상 스토리지의 크기는 8GB가 부족할 때가 많기 때문에, 30GB로 설정해주는 것이 정신건강에 좋은 것 같습니다.
스크롤을 아래로 내려, 스토리지 옵션의 스토리지 편집 버튼을 눌러줍니다.
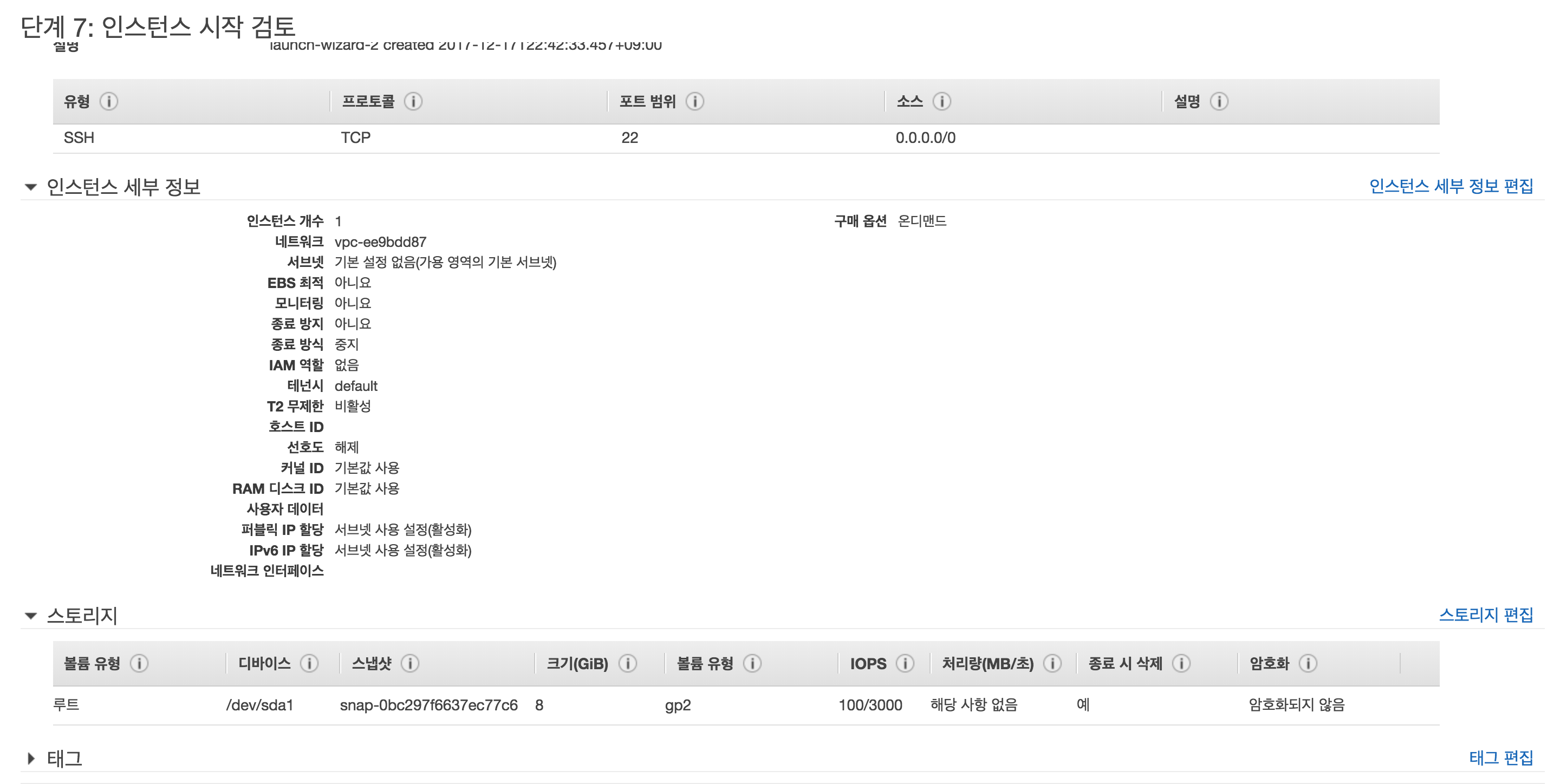
스토리지 크기를 30GB로 설정해줍시다.

마지막으로 우측 하단의 시작 버튼을 누르면 다음과 같은 창이 뜹니다. 새 키 페어 생성을 선택한 다음, 키 페어 이름을 입력해 줍니다. (제 경우엔 mykeypair로 입력해 주었습니다.)
키 페어 다운로드 버튼을 눌러 키 페어를 다운받고, 인스턴스 시작 버튼을 눌러줍시다.
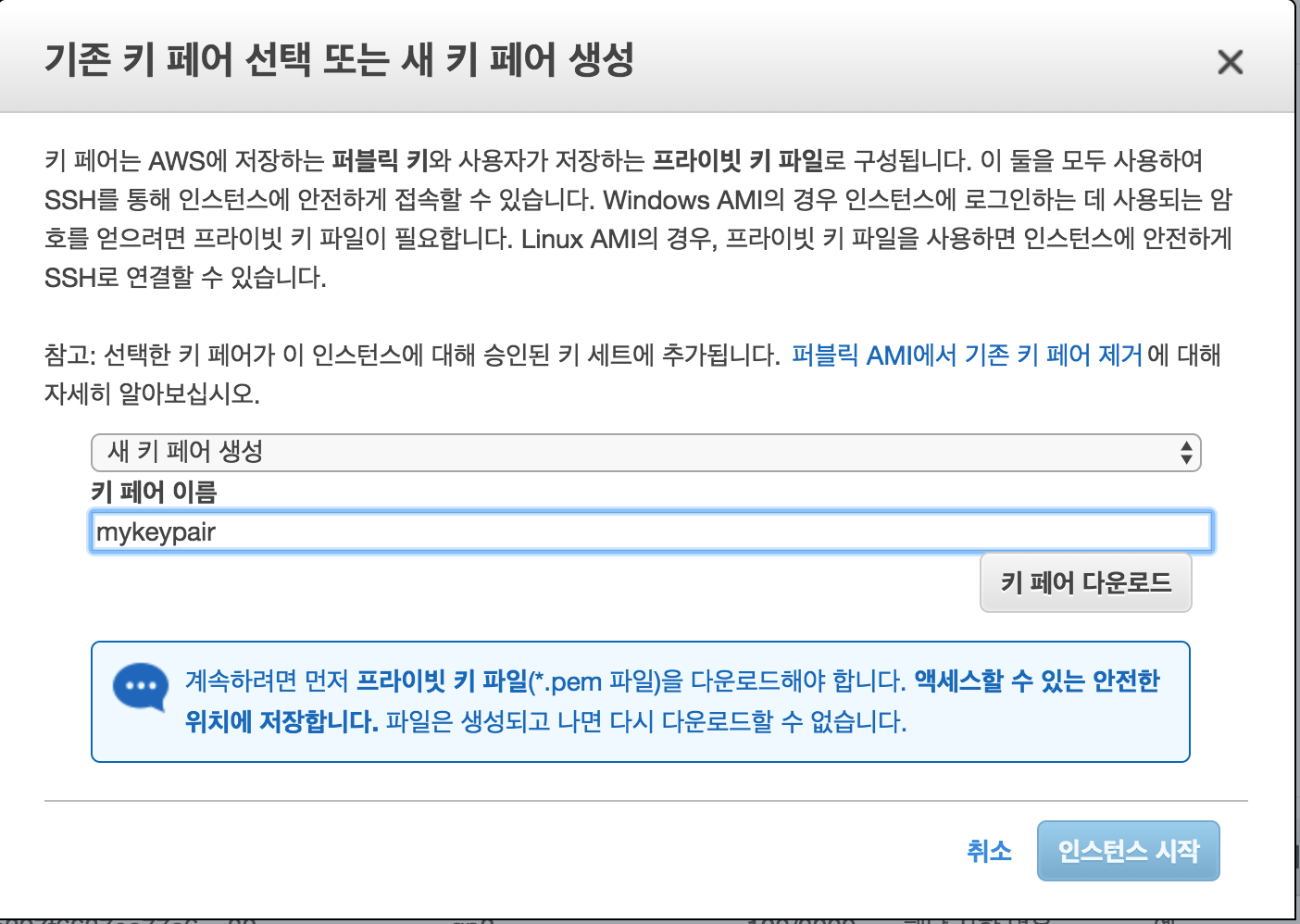
이제 처음의 인스턴스 메뉴를 보게 되면, 인스턴스가 생성된 것을 확인하실 수 있습니다.
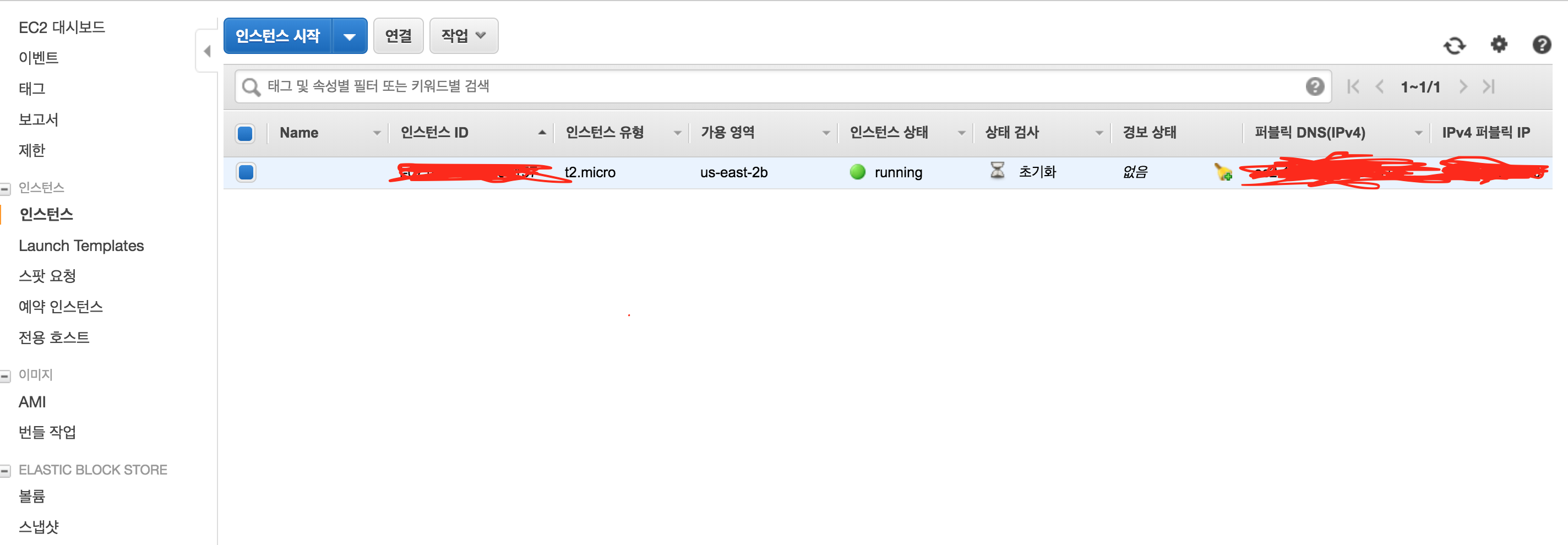
가장 오른쪽의 IPv4 퍼블릭 IP 밑의 ip를 이용해 ssh 접속을 하면 됩니다.
EC2 instance ssh 접속
인스턴스 셋팅이 끝났으면 shell에서(Mac인 경우엔 iterm이나 zshell 혹은 bash shell, Window인 경우엔 putty를 사용하시면 됩니다.)
sudo ssh -i key/pair/root/mykeypair.pem ubuntu@[IP Address]
여기서 IP Address는, 인스턴스 페이지에서 확인 하셨던
IPv4 퍼블릭 IP을 의미합니다.
명령어를 이용해 ssh 접속을 하시면 됩니다. 접속을 시도하면, 가장 초기엔 다음과 같은 명령어가 뜹니다.
jang@jang-3:~ » sudo ssh -i Desktop/key/mykeypair.pem ubuntu@[IP Address]
The authenticity of host xx.xxx.xxx cant be established.
ECDSA key fingerprint is SHA256:fUIbFrxcYjElPQvGsdfASDFASDFDSsdfsdfASDf.
Are you sure you want to continue connecting (yes/no)?
yes를 입력해, 접속합니다.